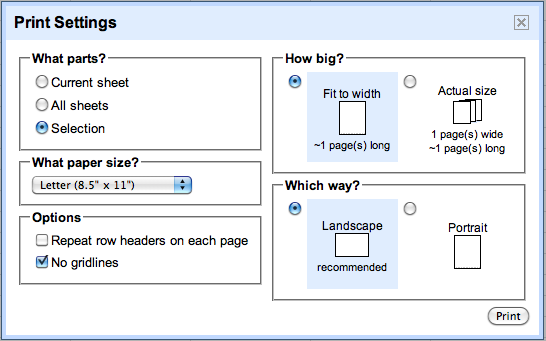As we mentioned a couple of weeks ago, you can now insert images into a cell. With the image() formula you can link to a publicly accessible image and control how it will look with optional parameters. This is useful for bringing a visual element to your spreadsheets for things such as a product catalog listing.
For example the formula
=image("http://www.google.com/intl/en_ALL/images/srpr/logo1w.png", 1) will scale the image down in the current cell. With other parameters you can choose from a variety of sizing options including size to fit, stretch, original size, and even specify a custom size.
For example the formula
=image("http://www.google.com/intl/en_ALL/images/srpr/logo1w.png", 1) will scale the image down in the current cell. With other parameters you can choose from a variety of sizing options including size to fit, stretch, original size, and even specify a custom size.