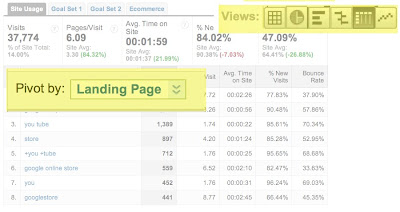The majority of search referrals to the Google Store come from brand related searches -- searches that include brand references like “google store”, “android t-shirt”, or “youtube jacket”. But, as I dug into the data, I was surprised to find that googlestore.com gets many non-brand related search referrals as well.
Take a look at the non-brand searches that send traffic to your own site -- I think you’ll find the data interesting. By isolating non-brand keywords, you take brand recognition out of the equation and focus on the products that people look for -- and click over to find on your site.
Here’s a quick way to see your non-brand keyword traffic. Under Traffic Sources, go to the Keywords report. Then, in the Filter Keyword box at the bottom of the table, select Excluding, and type in your brand name.

If you have multiple brands, type them all in separated by the | sign. Here’s how this looks for googlestore.com:
google|android|youtube|content
You’ll notice that I also excluded the word “content”. This is because the report includes “content targeting” and I don’t want to include content targeting referrals.
Click Go to see the filtered keywords. If there’s anything else you’ve missed, just add it to your exclude list and click Go again. Here are the results for the Google Store.

That’s all there is to it. Try it on your own data and leave us a comment letting us know what you find!
Take a look at the non-brand searches that send traffic to your own site -- I think you’ll find the data interesting. By isolating non-brand keywords, you take brand recognition out of the equation and focus on the products that people look for -- and click over to find on your site.
Here’s a quick way to see your non-brand keyword traffic. Under Traffic Sources, go to the Keywords report. Then, in the Filter Keyword box at the bottom of the table, select Excluding, and type in your brand name.

If you have multiple brands, type them all in separated by the | sign. Here’s how this looks for googlestore.com:
google|android|youtube|content
You’ll notice that I also excluded the word “content”. This is because the report includes “content targeting” and I don’t want to include content targeting referrals.
Click Go to see the filtered keywords. If there’s anything else you’ve missed, just add it to your exclude list and click Go again. Here are the results for the Google Store.

That’s all there is to it. Try it on your own data and leave us a comment letting us know what you find!