As search becomes an increasingly customized experience, particularly for signed in users, we believe that protecting these personalized search results is important. As part of that effort, today the Google Search team announced that SSL Search on https://www.google.com will become the default experience for signed in users on Google.com (see the Official Google Blog post to learn more). Protecting user privacy is important to us, and we want to take this opportunity to explain what the Google Analytics team is doing to help you continue measuring your website effectively in light of these changes.
How will this change impact Google Analytics users?
When a signed in user visits your site from an organic Google search, all web analytics services, including Google Analytics, will continue to recognize the visit as Google “organic” search, but will no longer report the query terms that the user searched on to reach your site. Keep in mind that the change will affect only a minority of your traffic. You will continue to see aggregate query data with no change, including visits from users who aren’t signed in and visits from Google “cpc”.
What is Google Analytics doing about it?
We are still measuring all SEO traffic. You will still be able to see your conversion rates, segmentations, and more.
To help you better identify the signed in user organic search visits, we created the token “(not provided)” within Organic Search Traffic Keyword reporting. You will continue to see referrals without any change; only the queries for signed in user visits will be affected. Note that “cpc” paid search data is not affected.
Our team continues to explore ways that we can surface relevant information, like search query data, to help you measure the effectiveness of your website and marketing efforts, and as always, we welcome any feedback or comments that you have. Thank you for continuing to help us improve Google Analytics.
How will this change impact Google Analytics users?
When a signed in user visits your site from an organic Google search, all web analytics services, including Google Analytics, will continue to recognize the visit as Google “organic” search, but will no longer report the query terms that the user searched on to reach your site. Keep in mind that the change will affect only a minority of your traffic. You will continue to see aggregate query data with no change, including visits from users who aren’t signed in and visits from Google “cpc”.
What is Google Analytics doing about it?
We are still measuring all SEO traffic. You will still be able to see your conversion rates, segmentations, and more.
To help you better identify the signed in user organic search visits, we created the token “(not provided)” within Organic Search Traffic Keyword reporting. You will continue to see referrals without any change; only the queries for signed in user visits will be affected. Note that “cpc” paid search data is not affected.
Our team continues to explore ways that we can surface relevant information, like search query data, to help you measure the effectiveness of your website and marketing efforts, and as always, we welcome any feedback or comments that you have. Thank you for continuing to help us improve Google Analytics.








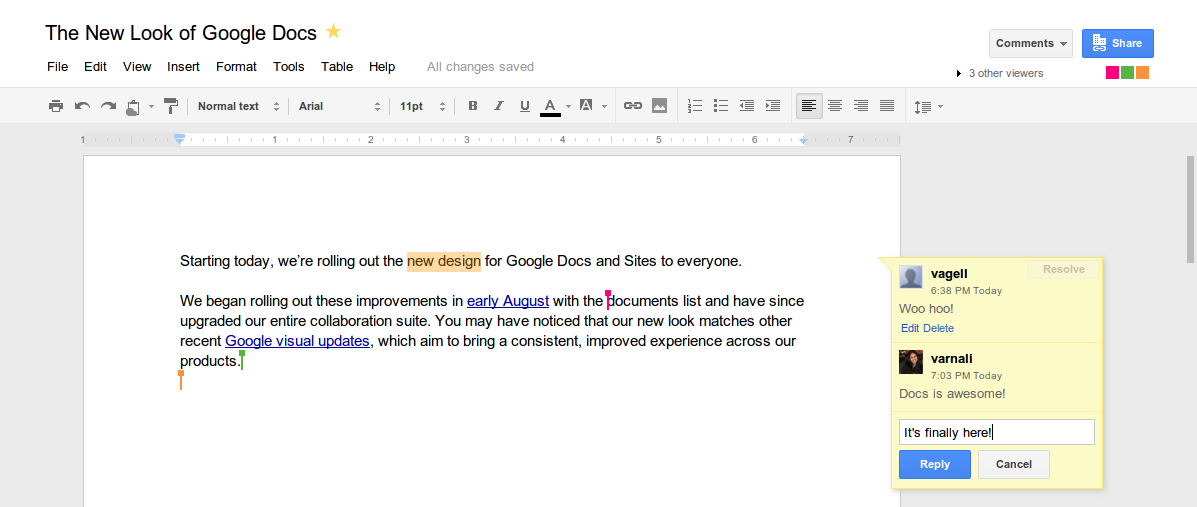










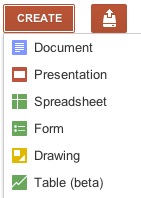

.jpg)
