Over the past year, many of you have been taking advantage of the ability to
upload any file to Google Docs. With more files and of a variety of file types in one place, it becomes more difficult to organize and find what you need quickly. As a result, we are happy to announce that, over the next couple of days, we’ll be rolling out a refresh to the documents list, aimed to make it more useful to find, explore and share all your files stored 100% on the web.

First, we added a number of filters in this refresh, making it easier to narrow your search by type, visibility state, and other criteria. We also added priority sorting as a option in all views. Priority sorting is like
Gmail’s Priority Inbox, in that we look at a number of signals to put your most relevant files at the top of the list. And you can still use other sort orders like
Last Modified Date or
by Name.

This update will also improve the experience of exploring and browsing your files. We added a preview panel on the right side of the document list, so that you can see a preview thumbnail, sharing settings and more at a glance. And if the file is a video, you can start playing it directly from the preview panel or from the
recently announced video player.

To make it easier to view photos, you can now click on the magnifying glass on a photo to open a full screen slide-show viewer.

There is also a new view called
Home. The contents of the
Home view are controlled by you so that the content you access the most often is easier to get to. You can remove files from the
Home view by right clicking the file and selecting
Don’t show in home to hide them. And when you need them, these files can always be found later by selecting
All items or using search.
You may also notice
Collections have replaced
Folders in the left navigation bar. Collections are designed to combine the best features of labels and folders. A file can live in multiple collections, just like with Gmail labels. Collections can also be stored hierarchically, just like folders on your desktop. And of course, collections can be shared, just like you can share docs.
Along with the improved find-ability and browsing experience, we streamlined the interface. For example, instead of using checkboxes to select multiple files, you can just use your
Shift or
Control (
Cmd on Macs) keys.
That’s not all. We’ve also been working hard on increasing the speed of the documents list by overhauling our back-ends to make things snappier.
This refresh is rolling out now and should be available to everyone over the next couple days. For Google Apps for Business customers that don’t have “Enable pre-release features” box checked, this refresh will be coming in a few weeks.
Once the refresh is rolled out to your account, take the
in-product tour and let us know what you think.
Posted by: Vijay Bangaru, Product ManagerUpdate: Thanks everyone for the helpful feedback. We’re listening, and are making a number of changes including:
- Collections: Now you will see all collections appear in the left hand navigation pane, even if you remove them from your Home view. We also added a new filter for “Collections” to the “More options” so you can find collections faster.
- Details Pane: For those who pointed out that the new details pane doesn’t work on smaller screens or you simply want to hide it, we’re going to make the details pane collapsible in the next few weeks
- Search: While in the new “Home” view, search results focus only on items in Home. If you’d like to search across all your stuff, you will need to switch to “All Items” and search in there. To help clarify, starting next week, we’ll be including a message at the top of the search results that will provide a link to “Search All Items” instead of just the current location.
Keep the feedback coming, there are more changes on the way as we work to make the document list simple and easier for you to use.




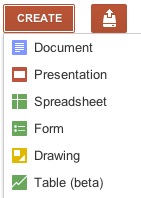










.jpg)
