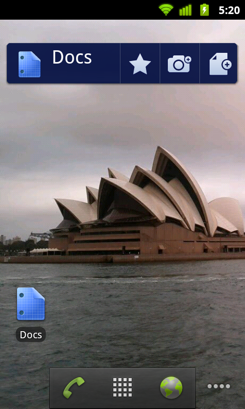(Cross-posted on the Webmaster Central and Social Web blogs)
When we introduced the +1 button in March, Google search took a small step in an important direction. Search results can be more helpful, and more personal, when recommendations from the people you trust are there to guide your way.
The +1 button can help publishers, too. As potential visitors see recommendations from their friends and contacts beneath your Google search results, you could see more, and better qualified, traffic coming from Google.
Since we announced +1, we’ve gotten lots of requests from Google search users and webmasters alike for +1 buttons in more places than just search results. That’s why today we’re making the +1 button available to sites across the web. Sometimes you want to recommend a web page after you’ve visited it. After all, how do you know you want to suggest that great article on Spanish tapas if you haven’t read it yet?
We’ve partnered with a few sites where you’ll see +1 buttons over the coming days:

You'll also start to see +1 buttons on other Google properties such as Android Market, Blogger, Product Search and YouTube.
Adding +1 buttons to your pages is a great way to help your content stand out in Google search. By giving your visitors more chances to +1 your pages, your search results and search ads could show up with +1 annotations more often, helping users see when your pages are most likely to be useful.
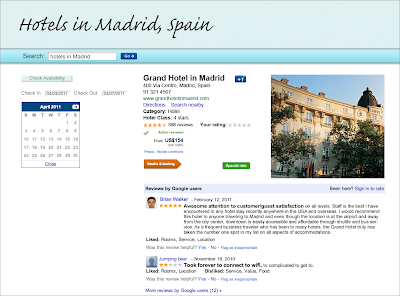
To get started, visit the +1 button tool on Google Webmaster Central. You’ll be able to configure a small snippet of JavaScript and add it to the pages where you want +1 buttons to appear. You can pick from a few different button sizes and styles, so choose the +1 button that best matches your site’s layout.
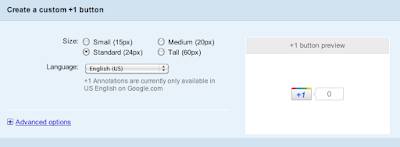 In the common case, a press of the button +1’s the URL of the page it’s on. We recommend some easy ways to ensure this maps as often as possible to the pages appearing in Google search results.
In the common case, a press of the button +1’s the URL of the page it’s on. We recommend some easy ways to ensure this maps as often as possible to the pages appearing in Google search results.
If your site primarily caters to users outside of the US and Canada, you can install the +1 button code now; the +1 button is already supported in 44 languages. However, keep in mind that +1 annotations currently only appear for English search results on Google.com. We’re working on releasing +1 to searchers worldwide in the future.
If you have users who love your content (and we bet you do), encourage them to spread the word! Add the +1 button to help your site stand out with a personal recommendation right at the moment of decision, on Google search.
To stay current on updates to the +1 button large and small, please subscribe to the Google Publisher Buttons Announce Group. For advanced tips and tricks, check our Google Code site. Finally, if you have any questions about using the +1 button on your websites, feel free to drop by the Webmaster Help Forum.
When we introduced the +1 button in March, Google search took a small step in an important direction. Search results can be more helpful, and more personal, when recommendations from the people you trust are there to guide your way.
The +1 button can help publishers, too. As potential visitors see recommendations from their friends and contacts beneath your Google search results, you could see more, and better qualified, traffic coming from Google.
Since we announced +1, we’ve gotten lots of requests from Google search users and webmasters alike for +1 buttons in more places than just search results. That’s why today we’re making the +1 button available to sites across the web. Sometimes you want to recommend a web page after you’ve visited it. After all, how do you know you want to suggest that great article on Spanish tapas if you haven’t read it yet?
We’ve partnered with a few sites where you’ll see +1 buttons over the coming days:

You'll also start to see +1 buttons on other Google properties such as Android Market, Blogger, Product Search and YouTube.
Adding +1 buttons to your pages is a great way to help your content stand out in Google search. By giving your visitors more chances to +1 your pages, your search results and search ads could show up with +1 annotations more often, helping users see when your pages are most likely to be useful.
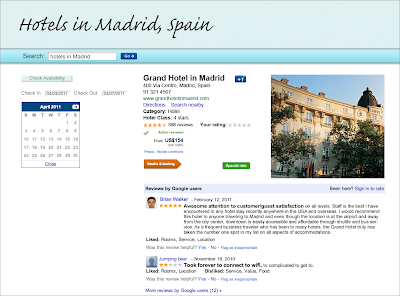
To get started, visit the +1 button tool on Google Webmaster Central. You’ll be able to configure a small snippet of JavaScript and add it to the pages where you want +1 buttons to appear. You can pick from a few different button sizes and styles, so choose the +1 button that best matches your site’s layout.
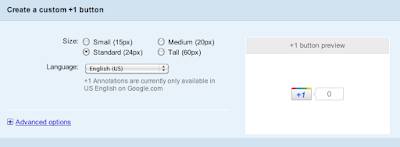 In the common case, a press of the button +1’s the URL of the page it’s on. We recommend some easy ways to ensure this maps as often as possible to the pages appearing in Google search results.
In the common case, a press of the button +1’s the URL of the page it’s on. We recommend some easy ways to ensure this maps as often as possible to the pages appearing in Google search results.If your site primarily caters to users outside of the US and Canada, you can install the +1 button code now; the +1 button is already supported in 44 languages. However, keep in mind that +1 annotations currently only appear for English search results on Google.com. We’re working on releasing +1 to searchers worldwide in the future.
If you have users who love your content (and we bet you do), encourage them to spread the word! Add the +1 button to help your site stand out with a personal recommendation right at the moment of decision, on Google search.
To stay current on updates to the +1 button large and small, please subscribe to the Google Publisher Buttons Announce Group. For advanced tips and tricks, check our Google Code site. Finally, if you have any questions about using the +1 button on your websites, feel free to drop by the Webmaster Help Forum.