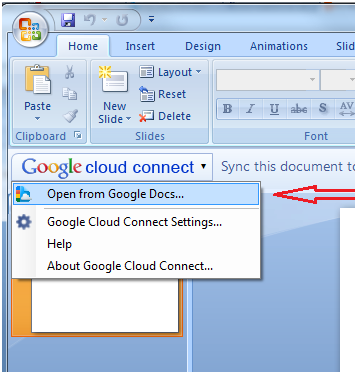Today, we’re releasing a few new types of charts, plus a feature that allows you to copy your charts from spreadsheets into documents and drawings. Sound good? Bet your bar chart it does. Let’s show you how it works.
Start by creating a chart. Then, select the chart by clicking on it once, which will display the chart’s name. Click the chart name or the arrow next to it to open the dropdown menu of chart actions. From the menu, select Copy chart.

Next, open the document or drawing where you’d like to insert the chart and position the cursor where you’d like the chart to go. Use the Web Clipboard dropdown menu, as shown below, to locate your copied chart.

As you hover the mouse over the menu item for the chart, a thumbnail will be displayed. Clicking on the chart item will paste it into the document as an image, which can then be resized, aligned, etc. Here’s an example of a chart pasted into a document:

Note that the chart snapshots are just that -- they are images of the chart at the time of copying and therefore do not update as the spreadsheet data changes. If you need to update a chart, just copy and paste it again.
The name of the chart shown in the Web Clipboard menu is the same as the chart’s name in the spreadsheet, which you can easily change from the default name, “Chart 1.” To rename a chart, select Edit chart from the chart’s action menu, and enter a new name on the Customize tab. This is particularly handy when working with charts from multiple spreadsheets.
We’ve also introduced a few new types of charts to Google spreadsheets. We now support candlestick charts and combo charts (which allow you to show columns, lines, and area lines all on the same graph). You can also use the GeoMap chart to insert a data-driven map of the world, a continent, or a country into your spreadsheet. Our TreeMap chart, meanwhile, should be exciting for the statisticians and logicians among you.
We hope this makes creating great documents easy as pie (charts, of course).
Start by creating a chart. Then, select the chart by clicking on it once, which will display the chart’s name. Click the chart name or the arrow next to it to open the dropdown menu of chart actions. From the menu, select Copy chart.

Next, open the document or drawing where you’d like to insert the chart and position the cursor where you’d like the chart to go. Use the Web Clipboard dropdown menu, as shown below, to locate your copied chart.

As you hover the mouse over the menu item for the chart, a thumbnail will be displayed. Clicking on the chart item will paste it into the document as an image, which can then be resized, aligned, etc. Here’s an example of a chart pasted into a document:

Note that the chart snapshots are just that -- they are images of the chart at the time of copying and therefore do not update as the spreadsheet data changes. If you need to update a chart, just copy and paste it again.
The name of the chart shown in the Web Clipboard menu is the same as the chart’s name in the spreadsheet, which you can easily change from the default name, “Chart 1.” To rename a chart, select Edit chart from the chart’s action menu, and enter a new name on the Customize tab. This is particularly handy when working with charts from multiple spreadsheets.
We’ve also introduced a few new types of charts to Google spreadsheets. We now support candlestick charts and combo charts (which allow you to show columns, lines, and area lines all on the same graph). You can also use the GeoMap chart to insert a data-driven map of the world, a continent, or a country into your spreadsheet. Our TreeMap chart, meanwhile, should be exciting for the statisticians and logicians among you.
We hope this makes creating great documents easy as pie (charts, of course).