Just as physical stores need to keep track of their sales and in-store visits, businesses with an online presence need to understand how visitors are interacting with their site. Google Analytics provides tools to help understand and evaluate these interactions. For example, if purchases are your key objective, Ecommerce tracking allows you to measure sales performance. Yet sales are just one possible goal—there are many other important interactions that may be valuable to your business, such as media plays, social connections, newsletter sign-ups, a minimum purchase value, or the amount of time spent on a screen. Using Goals, you can measure these types of engagement activities and track how these interactions help you to meet your larger business objectives.
Today, we’re announcing several updates to Goals in Google Analytics—including a new set-up flow, new templates, and new verification capabilities—to make it easier for you to measure customer behavior and evaluate your performance. These updates are now live in Google Analytics.*
How to get started with Goals
Goals are set at the profile level. To find a profile in your Google Analytics account, click the Admin tab, then navigate to the account, property, and profile you want. Click Goals, then Create a Goal. Follow the flow to set up and start measuring your Goals. For guidance as you set up Goals, visit our help center.
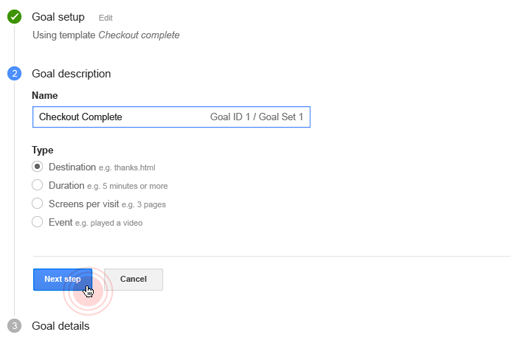
Introducing templates: An easier way to set up Goals
We’ve redesigned and added new templates to the Goals set-up flow so you can add meaningful and actionable Goals to your Analytics account quickly.
When you use a template, the Goal setup flow is prefilled with suggested values (based on your industry) that you can either keep or change as you walk through the process. The templates are organized into four business objectives (Revenue, Acquisition, Inquiry, Engagement) to help you think about the purpose of each Goal, plus you can still create custom goals. Note that “revenue” goals don’t necessarily imply a direct sale -- these goals are user activities which have a strong impact on your desired business outcomes. Depending on your business model, a Revenue Goal could be a purchase, such as a completed checkout; or it could also be a successful lead submission, such as a scheduled appointment. Some Revenue Goals might lend themselves to Ecommerce tracking as well.
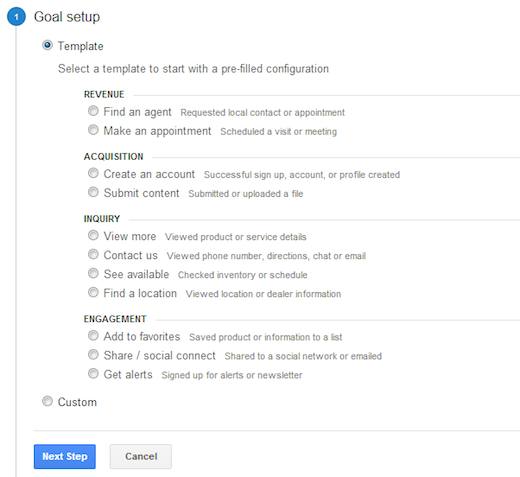
The templates you see are based on the Industry Category selected in your property settings, so you only see templates that are relevant to your business. We also added a set of 20 new industry categories to Google Analytics. This classification is now aligned with Google’s web standard for industry vertical classification. Please edit your property settings to make sure you’re using the one that best describes your business.
Verify each Goal before you save
In addition to the templates, we’ve added a way for you to check your setup before you save. You’ll find a verify option at the end of the setup flow that lets you see what the conversion rate would have been for the past seven days had this Goal been setup. Using the verify option gives you immediate feedback, so you can decide to save or modify the Goal configuration you’re working on.
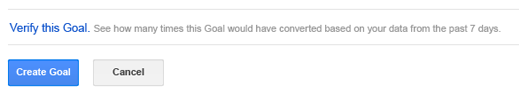
Analyze how different Goals perform and relate to each other
Use the Goals Overview report under the Conversions section to see how your goal completions happen over time. Develop a sense how often a Goal conversion happens, and look to identify relationships between different Goals.
In the Goals Overview report you can use the metric selector to choose the relevant metric.
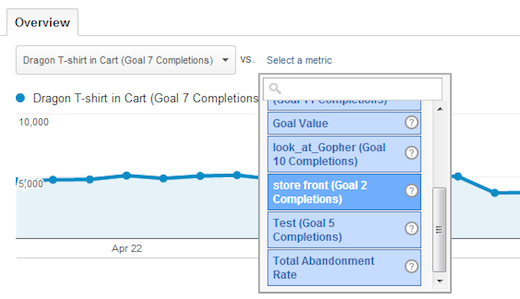
Example: Goal performance over time
Select a single Goal and observe the performance over time. Use the date range selector and compare the Goal performance month on month, or quarter on quarter. This way you can compare seasonal trends, and the growth rate of your goal over time.
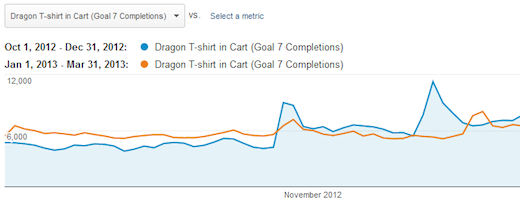
Example: Discover relationships between goals
Selecting two Goal completion metrics next to each other will allow you to see correlational effects over time. A Goal measuring site engagement, like a media interaction, or a social share, could be indicative of a rise in sales.
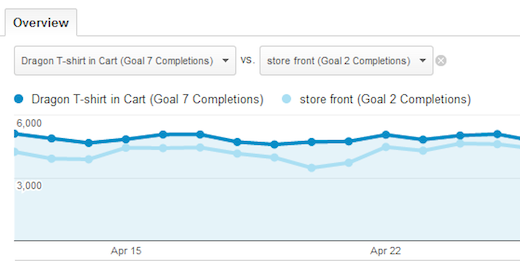
Today, we’re announcing several updates to Goals in Google Analytics—including a new set-up flow, new templates, and new verification capabilities—to make it easier for you to measure customer behavior and evaluate your performance. These updates are now live in Google Analytics.*
How to get started with Goals
Goals are set at the profile level. To find a profile in your Google Analytics account, click the Admin tab, then navigate to the account, property, and profile you want. Click Goals, then Create a Goal. Follow the flow to set up and start measuring your Goals. For guidance as you set up Goals, visit our help center.
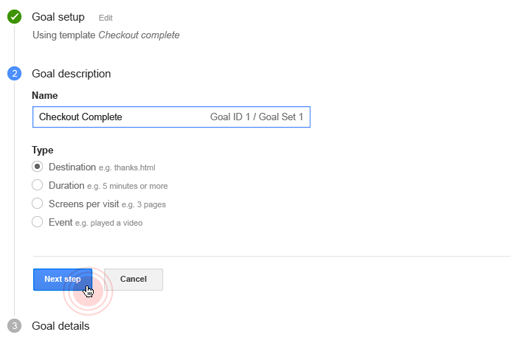
Introducing templates: An easier way to set up Goals
We’ve redesigned and added new templates to the Goals set-up flow so you can add meaningful and actionable Goals to your Analytics account quickly.
When you use a template, the Goal setup flow is prefilled with suggested values (based on your industry) that you can either keep or change as you walk through the process. The templates are organized into four business objectives (Revenue, Acquisition, Inquiry, Engagement) to help you think about the purpose of each Goal, plus you can still create custom goals. Note that “revenue” goals don’t necessarily imply a direct sale -- these goals are user activities which have a strong impact on your desired business outcomes. Depending on your business model, a Revenue Goal could be a purchase, such as a completed checkout; or it could also be a successful lead submission, such as a scheduled appointment. Some Revenue Goals might lend themselves to Ecommerce tracking as well.
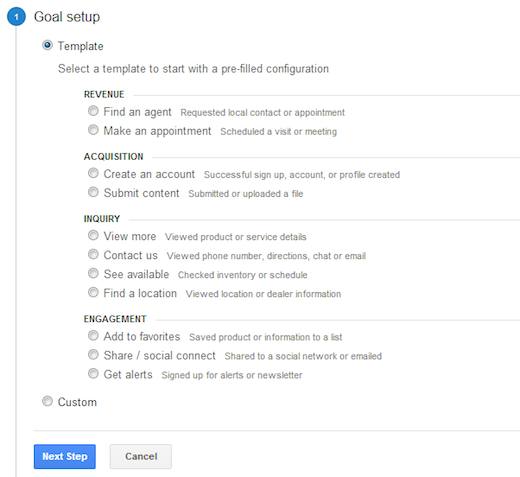
The templates you see are based on the Industry Category selected in your property settings, so you only see templates that are relevant to your business. We also added a set of 20 new industry categories to Google Analytics. This classification is now aligned with Google’s web standard for industry vertical classification. Please edit your property settings to make sure you’re using the one that best describes your business.
Verify each Goal before you save
In addition to the templates, we’ve added a way for you to check your setup before you save. You’ll find a verify option at the end of the setup flow that lets you see what the conversion rate would have been for the past seven days had this Goal been setup. Using the verify option gives you immediate feedback, so you can decide to save or modify the Goal configuration you’re working on.
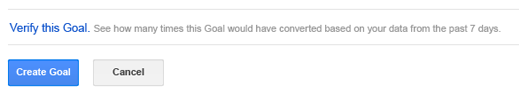
Analyze how different Goals perform and relate to each other
Use the Goals Overview report under the Conversions section to see how your goal completions happen over time. Develop a sense how often a Goal conversion happens, and look to identify relationships between different Goals.
In the Goals Overview report you can use the metric selector to choose the relevant metric.
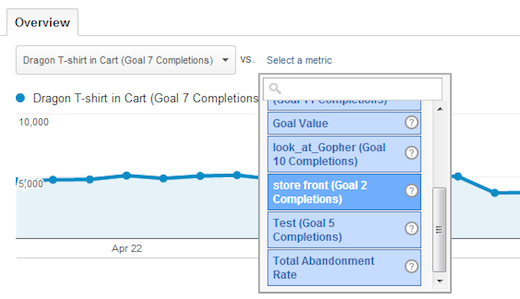
Example: Goal performance over time
Select a single Goal and observe the performance over time. Use the date range selector and compare the Goal performance month on month, or quarter on quarter. This way you can compare seasonal trends, and the growth rate of your goal over time.
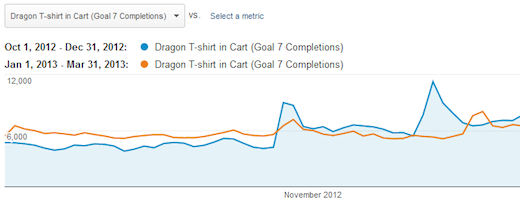
Example: Discover relationships between goals
Selecting two Goal completion metrics next to each other will allow you to see correlational effects over time. A Goal measuring site engagement, like a media interaction, or a social share, could be indicative of a rise in sales.
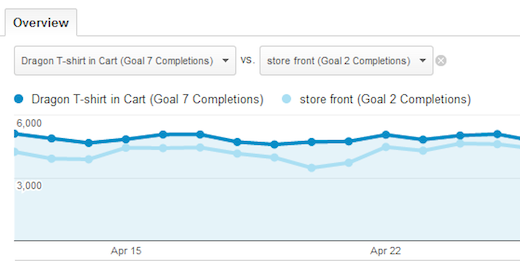





0 comments:
Post a Comment